Application Settings
The Application Settings feature allows you to manage general settings used by the applications such as the geometry service URL and Google API credentials.
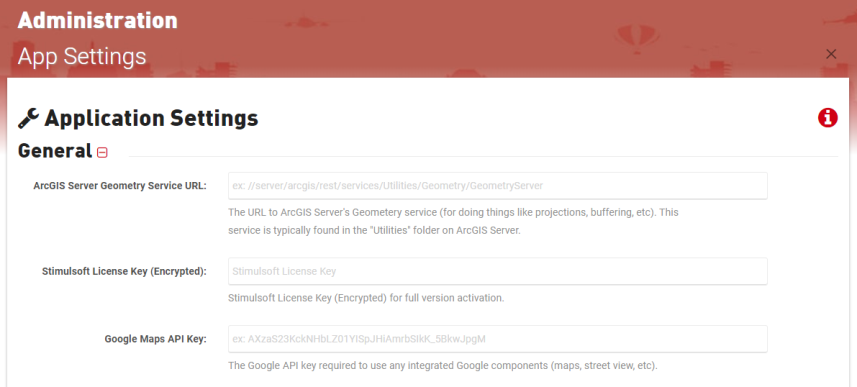
Usage
The URL set here will be used by the applications for doing geometry operations, such as projecting map extents.
To Use:
- Enter the geometry service URL.
- Click Save.
The Stimulsoft License Key provides full access to functionality found in the Reports tool as well as Report Engine.
To Use:
- Enter your Stimulsoft license key.
- Click Save.
As explained in the Google Maps API Disclaimer, using Google Maps API components in authentication restricted applications requires the purchase of the Google Maps API Premium Plan. Once purchased, Google will supply you with a Google Maps API Client ID and a Google Maps API Key, and possibly a Maps API Signature and/or Maps API Channel to use in conjunction with the key.
To Use:
- Enter your information in the fields provided.
- Click Save.
Heads Up! Per Google, you may receive error messages and Google may block your Maps API access if a Google API Client ID and Maps Key are not provided and you use the Maps API anyway.
Note: You can leave these fields blank if you do not plan to use the Google Maps API (Street View).
The email address set here is where all error messages reported by users will be sent.
Note: Individual "application profiles" can specify their own error report email addresses which will override this default recipient address.
To Use:
- Enter the desired email address.
- Click Save.
As explained in Bing Maps API licensing options, using the Bing Maps API in authentication restricted applications may require the purchase of the Bing Maps API License Plan. Once purchased, Microsoft will supply you with a Bing Maps API Key.
To Use:
- Enter your Bing Maps license key.
- Click Save.
The ArcGIS for Portal URL and App ID will be used to authenticate applications.
Note: This is needed if you checked the Service requires ArcGIS for Portal authorization option when adding a Data Source. See the Configure Portal for ArcGIS topic for full details on setting up ArcGIS for Portal.
To Use:
- Enter your Portal URL and Portal App ID.
- Click Save.
This field should contain the URL used to access your TDS application. This should be configured since some tools, such as JEM's generate and email report action, rely on using it as a token for api requests.
Example: https://server-name/tds.
To Use:
- Enter the URL used to access your TDS application.
- Click Save.
This field defaults to “same-origin” when left blank which meets most use cases when using ArcGIS for Portal. In certain scenarios however (for example when using Integrated Windows Authorization), you may need to set the credentials option to “include”, or “omit”.
To Use:
- Enter the desired credential option: [“same-origin”, “include”, “omit”].
- Click Save.
Allows you to enter a geoprocessing service URL for the 'Include Geometry' geoprocessing service. This will be needed to use the "Create geometry in output table (add shape field)" option in Segment Analyzer.
To Use:
- Enter the URL to the "include geometry" geoprocessing service.
Tip: The exact name of the "include geometry" service may vary, depending on if the defaults were used when publishing the service.
- Click Save.
Note: To publish an ESRI Service Definition file (.sd file), refer to the ESRI documentation (links below). Additional details and steps are also provided in the Publishing ESRI Service Definition Files topic.
Allows you to enter a URL for the 'Test Schema Lock' geoprocessing service. This will be needed to use the "Test for table schema lock prior to running process" option in Segment Analyzer.
To Use:
- Enter the URL to the "test schema lock" geoprocessing service.
Tip: The exact name of the "test schema lock" service may vary, depending on if the defaults were used when publishing the service.
- Click Save.
Note: To publish an ESRI Service Definition file (.sd file), refer to the ESRI documentation. Additional details and steps are also provided in the Publishing ESRI Service Definition Files topic.
The number of milliseconds you want the service to wait between checking geoprocessing service job statuses (the service check rate).
To Use:
- Enter a wait time in milliseconds.
- Click Save.
The service account username and password which will be used to authenticate against any geoprocessing services executed from the server.
Heads Up! This is only required if the Geoprocessing Service is not shared with everyone, otherwise the applications will not be able to access the service.
Note: If using ArcGIS for Portal authorization, TDS will attempt to authenticate geoprocessing services through Portal as well. Therefore, you'll need to ensure that the "Geoprocessing Services Account Username/Password" is also a built-in ArcGIS Portal account. See the Configure Portal for ArcGIS topic for full details on setting up ArcGIS for Portal.
To Use:
- Enter the username and password for the account.
- Click Save.
The service account username and password which will be used to authenticate against any map services consumed from the server. This is required if the map service is secured and/or is using ArcGIS branch versioning. If you add multiple map services for the applications to use, this account must have access to them all. These credentials will be used to authenticate with Portal and then query ArcGIS server for the data.
To Use:
- Enter the username and password for the account.
- Click Save.
The version of the current seed file included for seeding the FHWA validations for HPMS Assistant. This value is auto populated when a new version of HMPS Assistant is installed - or - the seed data is updated manually or by importing a new validations seed file.
The HPMS Metadata includes all settings related to Data Groups and Items that will be used to create data tables and CSVs for FHWA submittal. The HPMS Metadata Seed File Version (latest release) value is auto populated when the application or the seed data file is updated. The HPMS Metadata Seed File Version (last used) value is the last version of the seed file that is currently being used in HPMS Assistant.
When a profile in HPMS Assistant is opened, the application will automatically compare these versions and if the version numbers do not match, you will be notified that updates are available.
When a HPMS Assistant profile is deleted, this setting will affect whether or not the HPMS validations created in the associated Validation Assistant profile are also deleted. If set to true, the validations will be deleted. If set to false, the validations will not be deleted.
Example: Multiple HPMS Assistant profiles are associated to the same Validation Assistant profile, then the validations should not be deleted, so you would enter false into this setting.
When the HPMS Data Table is built, sections having a length less than or equal to the value set here will not be included in the table.
The SQL statement entered in these settings will be used to calculate the certified mileage which is used to Validate Certified Mileage. Unless any edits are made, HPMS Assistant will use a calculation based on the standard logic outlined in the FHWA documentation.
The SQL statement entered in these settings will be used to produce the County, Urban, and Statewide Summary Tables. Unless any edits are made, HPMS Assistant will use a calculation based on the standard logic outlined in the FHWA documentation.
These settings enable HA to connect to the 1Spatial Validation Engine, so you can configure and run the validations thru your 1Spatial Validation Engine instead of Validation Assistant. You will need to enter the URL and API Key.
This setting provides the ability to set the Maximum number of records per translate request. This setting is only available in the app-mgr UI and as there is no Application Setting UI in the JEM app. The default value is 1000.
To Use:
- Enter a desired number between 1 and 1000.
- Click Save.
When entering any route(s) into Segment Analyzer, if Avoid Spaces as a Delimiter is set to "true" the Route IDs will not split or trim the spaces in the Route Id. If your Route IDs do not have spaces, you can enter “false” for this setting.
To Use:
- Enter true/false.
- Click Save.
The following settings provide the ability to override Segment Analyzer's default column names for ID, Route ID, From Measure and To Measure and configure them to custom field names.
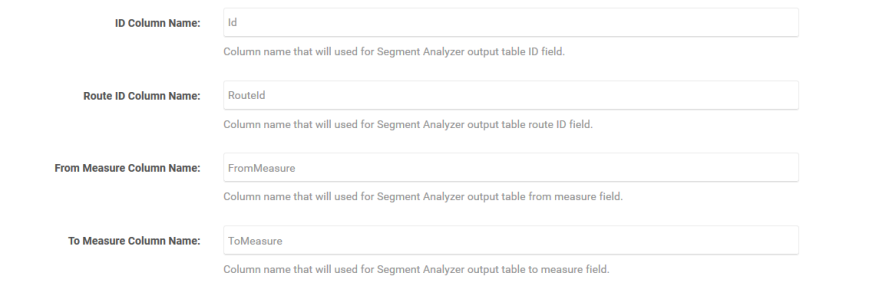
To Use:
- Enter your information in the fields provided.
- Click Save.
Heads Up! If these settings are changed, you will need to load and rerun any existing Segment Analyzer templates, then update the corresponding column names in any existing HPMS Assistant mappings and Validation Assistant validations.
